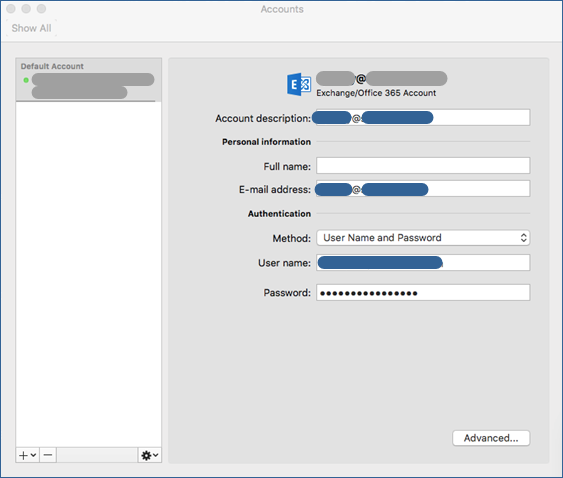Note: Outlook 2016 for Mac allows you to add an Exchange e-mail account automatically with the help of Autodiscover, which is the Exchange service that configures accounts settings automatically.
In order for Outlook to reach Autodiscover, a DNS entry must be added in your domain’s public DNS.
Once you have confirmed that your Autodiscover record has been created, follow the steps below to add your Websites Victoria Exchange account to Outlook 2016 for Mac.
1. In the Finder, click on Applications, and then double-click on Microsoft Outlook.
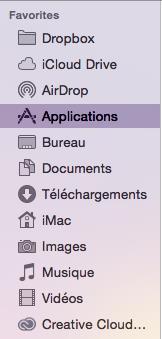
Note: If you already use Outlook 2016 for Mac, the main window displays after you double-click Microsoft Outlook. Select the Tools menu, and then Accounts.
If a pop-up asks to use information in a keychain, click Always Allow.
When opening Outlook 2016 for Mac for the first time, select Add Email Account or Add Others.
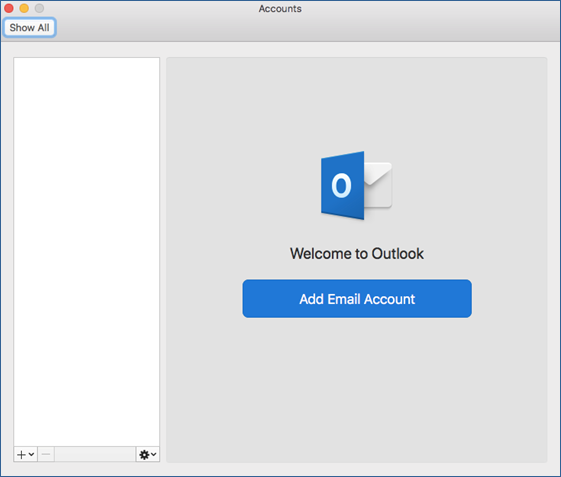
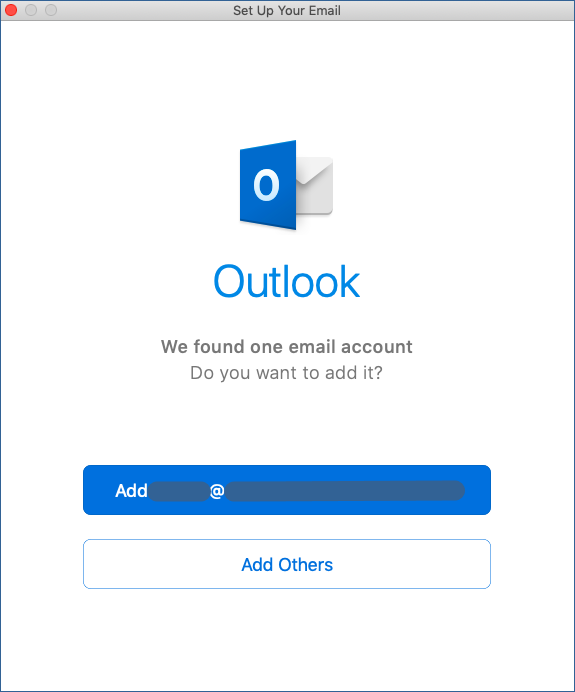
2. Enter your email address and click Continue.
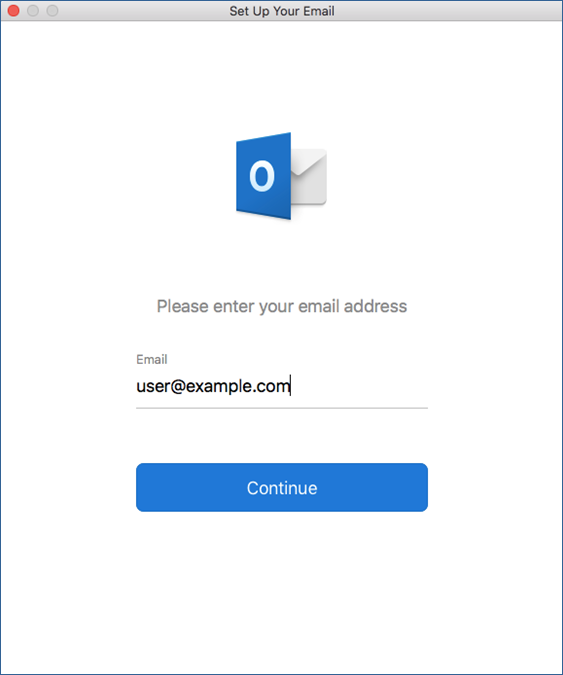
3. Use the following settings:
- Method: choose username and password from the dropdown menu
- Email Address: your email address
- Domain\username or Email: your email address (username)
- Password: your password
- Server (optional): leave field blank. (Alternatively,
you can enter your webmail address – ex: webmail05.mycloudmailbox.com.
However, if Autodiscover is set up in your DNS, you should not need to
enter anything here.) - Click Add Account
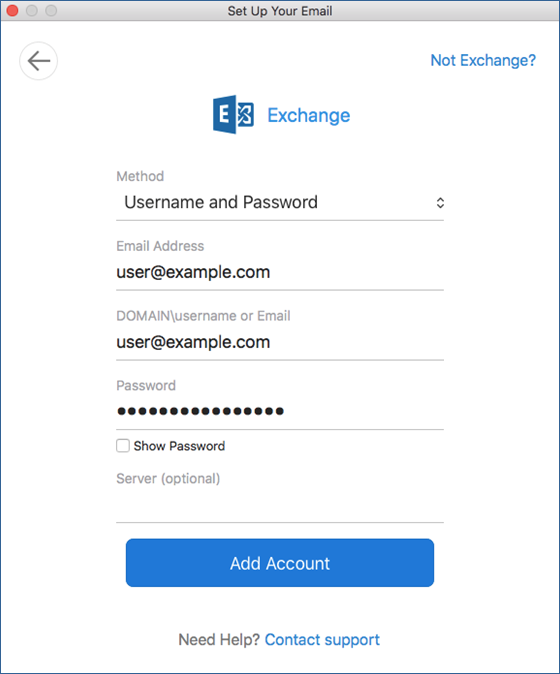
4. A pop-up will appear asking you to allow Autodiscover to get new
settings for your account. Make sure that the server mentioned is the
correct one, and not, for example, a server that you are moving away
from. If it is a different server, please contact your administrator.
Otherwise, select Allow.

5. Select Done if you do not wish to add another account.

6. Modify the Full Name field, if you wish.